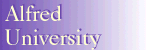

If you wish to create a placemark in Google Earth, which locates your house and presents the user with one of the photos, follow these directions:
Among the data on your listing are numbers for Easting and Northing. These locate your property using the State Plane Coordinate System, Zone 3103, which is nice, but we need to get things into latitude and longitude in order to interface with Google Earth. NOAA provides us with a website where we can do this:
If you put your Easting and Northing numbers into the appropriate boxes on this site, make sure you have the NAD27 box checked and 3103 in the Zone box, and hit "submit" -- your results will quickly appear. Points to keep in mind:
1. Northing is above Easting on the NOAA page, but they are in the opposite (correct) order on the House History Hunt page.
2. You need to put the decimal point and the zero to the right of the decimal point in the box on the NOAA page.
3. The results will give you the latitude and longitude of the point on your property referred to by the Easting and Northing. As those data are only good to within ten feet, knowing precisely where this point is on the Earth will not improve your precision.
4. The results are presented in a degree, minute and second format. You can copy and paste these just as they are into Google Earth, and it will automatically convert them into a decimal degree format.
Here is an example, using the AU Gothic Chapel:
Input:

Output:

Next, open Google Earth and click on the Placemark icon. You should get a screen which allows you to enter the latitude and longitude which you just found, and also type in a name for the placemark. Here is an example. Note that you must add the letter "W" after the longitude numbers. In this example the latitude numbers were pasted in, using exactly the same format as you now see for the longitude numbers, and Google Earth converted them into decimal degree format when the cursor moved down to put in the longitude numbers.

Next, on the House History Hunt page, open the larger sized photo you wish to display, and copy the URL of that image. For the photo on the right hand side of the AU Gothic Chapel page, the URL is:
http://ottohmuller.com/VillageProject/164011/1028/images/bigpic2.jpg
Paste the following into the Google Earth Placemark Description box. Modify it using the correct numbers from your URL, and then enclose the whole thing in angle brackets. These brackets, < and > , are used by both Google Earth and html, and so it is not easy to put them on either side of the part you're supposed to copy - you need to do that after you past into the Description box.
img src="http://ottohmuller.com/VillageProject/164011/1028/images/bigpic2.jpg"
Hit OK, and your placemark should work. If you click on it you should get, after a few seconds, the picture you chose, displayed on your Google Earth window. Save it as a kmz file. It should be tiny, ready to send off as an email attachment to friends and relatives.
Other Alfred University Links:
|
Liberal Arts and Sciences | ENS & Geology
|